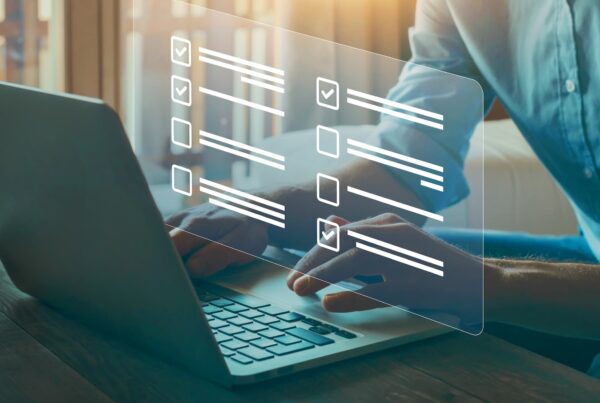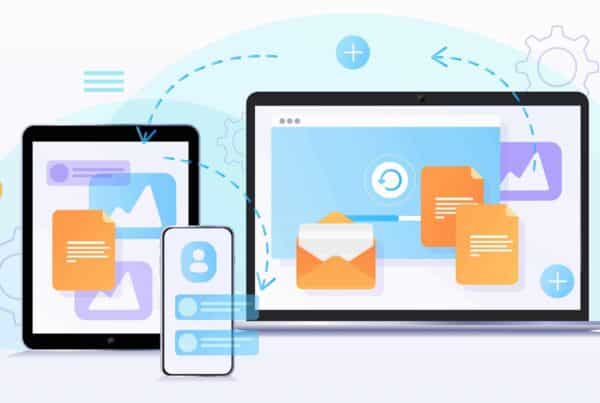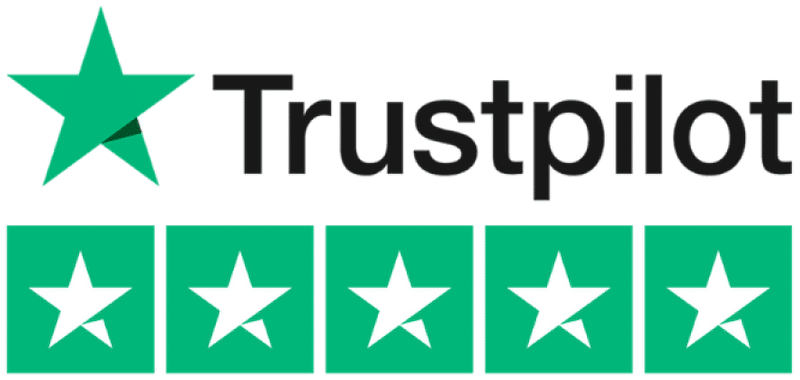MyDACCORD ist eine Kommunikations- und Service Plattform für alle unsere Betreuungskunden. Auf der intuitiven Plattform können Sie wertvolle Informationen über Ihre Website abrufen, Rechnungen herunterladen oder Anfragen mit Änderungswünschen zu Ihrer Webseite erstellen. Mit dem neu entwickelten Dashboard können Sie daher noch unkomplizierter mit uns in Kontakt treten und fortlaufend den Bearbeitungsstand Ihrer Anfragen verfolgen. In diesem Beitrag erklären wir Ihnen alles, was Sie wissen sollten, um das meiste aus MyDACCORD herauszuholen.
Was ist der Vorteil von MyDACCORD
Bisher fand der größte Teil unserer Kundenkommunikation per E-Mail statt. In manchen Fällen haben wir uns aber auch an die Systeme des Kunden angepasst. Manche bevorzugen beispielsweise die Kommunikation über Slack, andere wiederum Microsoft Teams. Außerdem haben wir öfter mehrere E-Mails zum selben Thema erhalten, wenn beispielsweise noch Anhänge fehlten. Da unsere Spezialisierung als Agentur insbesondere auf der langfristigen Betreuung unserer Kunden liegt und eine fortlaufende Kommunikation im Grunde genommen Teil unseres Kerngeschäfts ist, mussten wir uns mit einer wachsenden Anzahl an Kunden eine neue Möglichkeit ausdenken. Mit MyDACCORD haben wir ein intuitives Dashboard entwickelt, das wir auch in Zukunft im Interesse unserer Kunden weiterentwickeln wollen.
MyDACCORD Dashboard erklärt
In den folgenden Abschnitten gehen wir genauer auf die einzelnen Unterseiten von MyDACCORD ein.
Login
Um zu Ihrem individuellen MyDACCORD Konto zu gelangen, geben Sie entweder my.daccord.io in Ihren Browser ein oder gehen Sie auf unsere Website daccord.io und klicken Sie im oberen rechten Eck, rechts neben dem grünen “Anfragen” Button auf “Login”. Mit diesem Klick landen Sie auf der Login Seite des MyDACCORD Dashboards. Geben Sie Ihre E-Mail und das Passwort, das Sie von uns erhalten haben, in die dafür vorgesehenen Felder ein. Sollten Sie Ihr Passwort vergessen haben, klicken Sie einfach auf “Passwort vergessen” und lassen Sie sich eine Email mit dem neuen Passwort zuschicken.
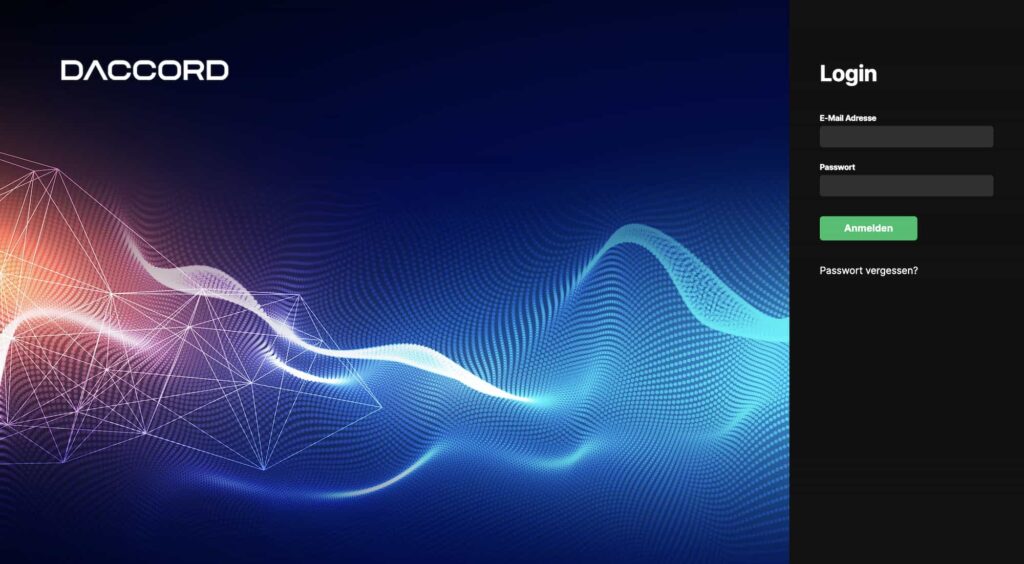
Startseite
Nach der Anmeldung kommen Sie auf die Startseite des Dashboards. In der linken Spalte finden Sie das Menü. Wir gehen auf jedem Tab noch genauer in diesem Beitrag ein. Auf der Startseite sehen Sie das Feld “Ihre Links”. Hier hinterlegen wir für Sie individuelle Links. Hierbei kann es sich zum Beispiel um ein Google Dokument mit Prozessabläufen Ihrer Website handeln, Rechnungen für Projekte, die in unserem Betreuungsplan nicht abgebildet sind oder beispielsweise ein PDF mit möglichen Schriftarten für Ihre Seite. Rechts daneben finden Sie “Aktionen”. Hier dokumentieren wir alle Tätigkeiten, die wir für Ihre Webseite unternehmen. Hierbei kann es sich um allgemeine Aktivitäten handeln, beispielsweise wenn wir für alle unsere Kunden Sicherheits-, Updates machen, aber auch individuelle Aspekte ihrer Website, beispielsweise wenn wir ein Ticket, das Sie in Auftrag gegeben haben, bearbeitet wurden. Gleich darunter finden Sie “Ressourcen”. Hier veröffentlichen wir fortlaufend interessante Artikel, die für Sie interessant sein könnten. Hier stellen wir zum Beispiel neue Features vor, die wir für MyDACCORD fortlaufend entwickeln oder geben Ihnen relevante Tipps zum Thema Websites und Landingpages.
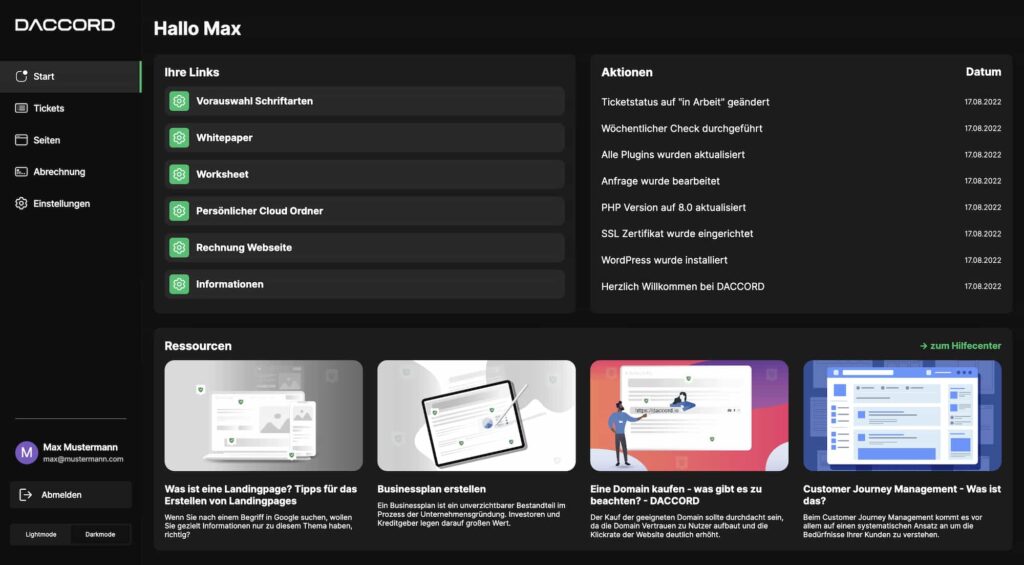
Tickets
Im Tab “Tickets” können Sie Anfragen zu Ihrer Website stellen. Klicken Sie oben rechts auf den grünen Button “Ticket erstellen”. Danach öffnet sich ein neues Fenster, in dem Sie nun beginnen können, Ihr individuelles Anliegen zu formulieren. Wählen Sie zuerst das Thema aus. Themen könnten zum Beispiel “Bilder letztes Firmenevent” sein. Wählen Sie dann rechts daneben die Priorität aus. Die Priorität ist in 99% der Fälle “Normal”, auch wenn man bei der eigenen Website gerne in Versuchung kommt, hier die Priorität hochzustufen.
Beispiele für Tickets mit der Priorität “Kritisch”
- Die Seite ist mehr als 5 Minuten down. Geringe Ausfallzeiten sind auch für die größten Websites auf der Welt möglich. Kein Webhoster kann 100% Uptime garantieren. Sollte dieser Zustand aber mehr als 5 Minuten betragen, darf ein Ticket mit einer entsprechenden Anfrage auf “Kritisch” gesetzt werden.
- Die Zahlung oder der Checkout ihres Onlineshops funktioniert nicht. Hierbei kann ihnen mit jeder Minute, bei der das Problem nicht gelöst ist, Umsatz verloren gehen. Hier ist es ebenfalls möglich, das Ticket auf “Kritisch” zu setzen.
Kritische Tickets werden von uns beispielsweise auch am Wochenende oder in der Nacht bearbeitet. Dadurch garantieren wir unseren Kunden die beste Servicequalität 24/7 an 365 Tagen im Jahr. An dieser Stelle verrate ich Ihnen auch ein kleines Geheimnis. Bisher hatten wir noch nie eine “kritische Anfrage”. Dank unserer Premium-Infrastruktur der Google-Cloud und Stripe laufen unsere Systeme bisher immer absolut reibungslos.
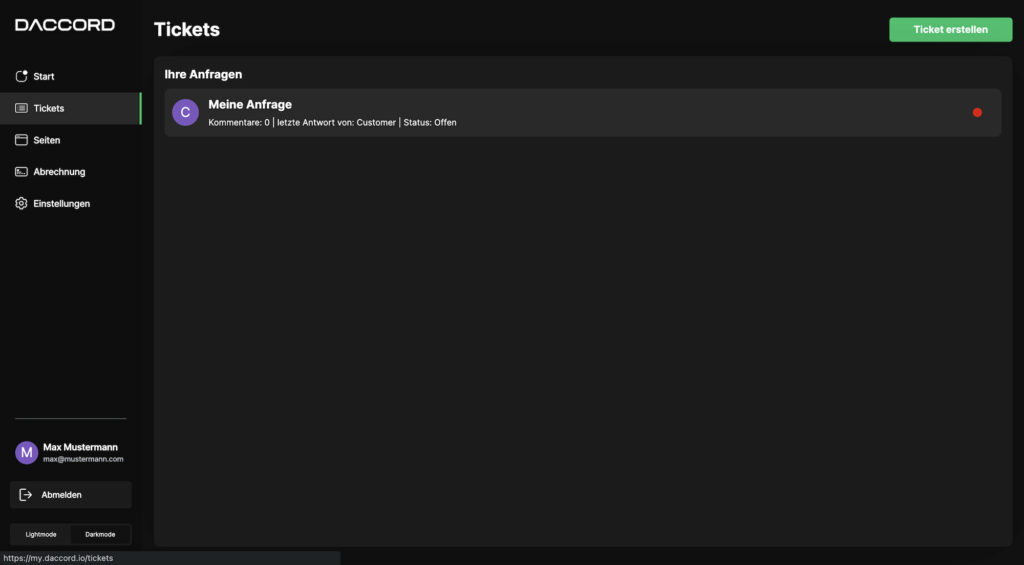
Formulieren Sie im Feld “Nachricht” eine Erklärung zu Ihrem Anliegen. Haben Sie zum Beispiel fünf neue Mitarbeiter und schicken uns die Bilder für die Sektion “Über uns” Ihrer Website, können Sie hier beispielsweise die Reihenfolge der Mitarbeiter:innen uns noch mitteilen. Darunter im Feld Anhänge können Sie ihre Anhänge hineinziehen oder wenn Sie diese von Ihrem Computer oder einer Cloud holen, auswählen. Bitte beachten Sie, dass die maximale Upload Größe 100 MB beträgt. Klicken Sie anschließend auf den Button “Ticket erstellen” und einer unserer Entwickler:innen wird sich zeitnah um Ihr Anliegen kümmern. In der Regel bearbeiten wir alle Tickets innerhalb von 48 Stunden. Wir bitten Sie, innerhalb dieser Zeit von Nachfragen in derselben Sache abzusehen.
Wenn Sie das Ticket-Fenster schließen, sehen Sie Ihre Anfrage bzw. Anfragen übersichtlich. Die Punkte auf der rechten Seite haben unterschiedliche Bedeutungen:
- Rot = Das Ticket wurde erstellt und ist bei uns ins System eingegangen.
- Orange = Das Ticket befindet sich in Bearbeitung
- Grün = Das Ticket wurde erfolgreich bearbeitet und die Änderung ist auf Ihrer Website bereits sichtbar.
Grüne Tickets wandern automatisch nach unten, werden aber zu Dokumentationszwecken für Sie gespeichert.
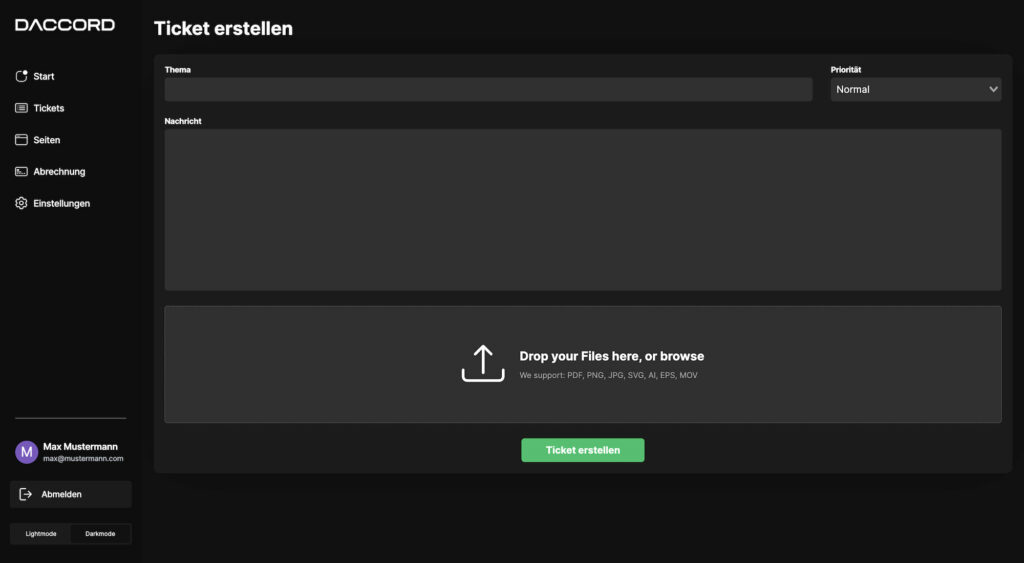
Seiten
Wenn Sie auf den Tab “Seiten” klicken, sehen Sie eine Übersicht mit allen Websites, welche Sie von uns betreuen lassen. Auf der rechten Seite sehen Sie “Name der Seite”, also Ihre Webseite. Darunter sehen Sie das von Ihnen ausgewählte Betreuungspaket. In der Spalte “Serverstandort” können Sie den Standort einsehen, wo wir Ihre Website derzeit “hosten”. Der Standort sollte so gewählt werden, dass er in der Nähe steht, wo der Großteil Ihrer Kunden auf Ihre Website zugreift. Sie können aus folgenden Server-Standorten wählen.
- Changhua County, Taiwan
- Hong Kong
- Tokio, Japan
- Osaka, Japan
- Seoul, Südkorea
- Mumbai, Indien
- Delhi, Indien
- Jurong West, Singapur
- Jakarta, Indonesien
- Sydney, Australien
- Melbourne, Australien
- Warschau, Polen
- Hamina, Finnland
- Madrid, Spanien
- St. Ghislain, Belgien
- London, Vereinigtes Königreich
- Frankfurt, Deutschland
- Eemshaven, Niederlande
- Zürich, Schweiz
- Mailand, Italien
- Paris, Frankreich
- Montréal, Kanada
- Toronto, Kanada
- São Paulo, Brasilien
- Santiago, Chile
- Council Bluffs, Iowa, USA
- Moncks Corner, South Carolina, USA
- Ashburn, Virginia, USA
- Columbus, Ohio, USA
- Dallas, Texas, USA
- The Dalles, Oregon, USA
- Los Angeles, Kalifornien, USA
- Salt Lake City, Utah, USA
- Las Vegas, Nevada, USA
In der Spalte “Status” sehen Sie ob Ihre Seite aktuell “Live” also abrufbar ist sowie rechts daneben ihre Domain.
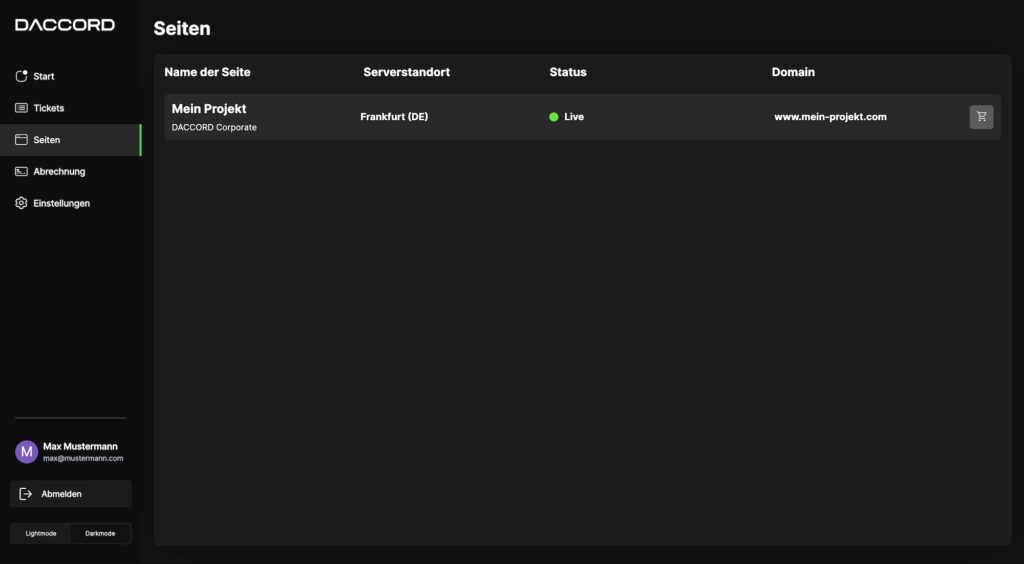
Abrechnung
Im Tab “Abrechnungen” können Sie für jeden Monat Ihre Rechnung einsehen und bei Bedarf auch herunterladen. Geben Sie bei Bedarf Ihrer Buchhaltungsabteilung die Zugangsdaten, damit diese ganz unkompliziert auf die Rechnungen zugreifen kann. Die Abrechnung wird in Kooperation mit dem Zahlungsanbieter “Stripe” abgewickelt, einer der besten und sichersten Anbieter der Welt.
Einstellungen
Unter Einstellungen können Sie zuerst auswählen, ob Sie auf das Dashboard im Hell-, oder Dunkelmodus zugreifen möchten. Unter Basisinformationen können Sie zudem Ihre Daten eintragen und aktualisieren, die wir für die Rechnungslegung benötigen. Bei der Eingabe Ihres Namens werden Sie zudem in unserem Dashboard und unseren E-Mails mit ihrem Namen angesprochen. Im unteren Bereich können Sie zudem Ihr Passwort bei Bedarf ändern.
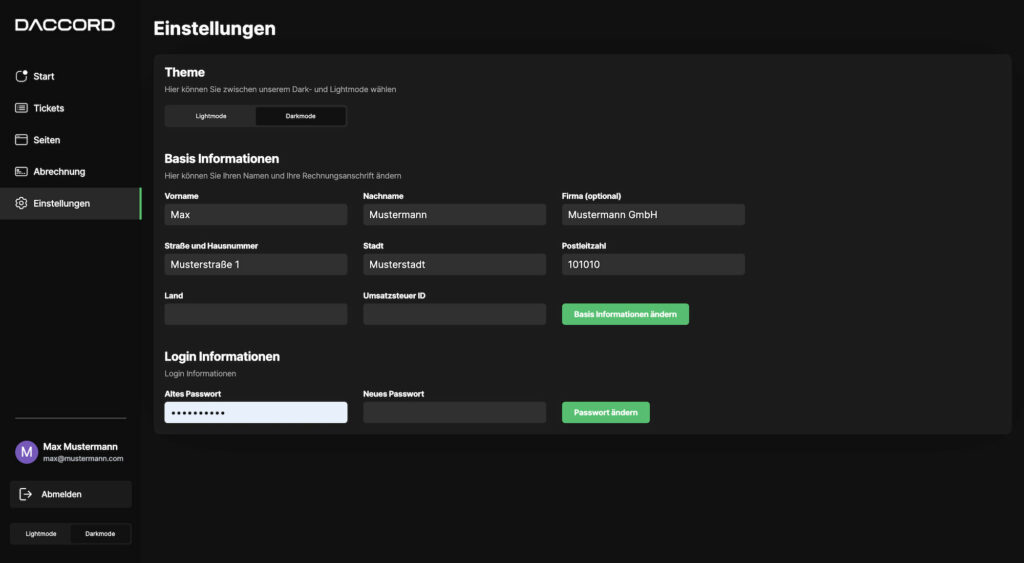
Geplante Funktionen
Wir wollen unseren Kunden in Bezug auf Ihre Website ein „Rundum-Sorglos“- Paket anbieten. Zum einen sollen Sie alles rund um Ihre Website, Google Workspace und ihre digitalen Sales Prozesse an einem Ort finden und managen können. Zum anderen soll mit MyDACCORD aber auch die Kommunikation für Sie systematisch und strukturiert sein, damit Sie sich auf Ihr Kerngeschäft fokussieren können. MyDACCORD wie Sie es jetzt sehen ist aber erst der Anfang. Wir planen in weiteren Versionen unseres Dashboards auch die Empfehlung von Kunden für Sie zu vereinfachen und übersichtlich aufzubereiten. Außerdem werden wir die Erstellung von neuen Webseiten mit einer intuitiven Methode vereinfachen, damit unsere Kunden nicht nur in der Betreuung, sondern auch bei der Erstellung von Webseiten in den Genuss der Einfachheit von MyDACCORD kommen.
Zusammenfassung
In diesem Beitrag haben Sie alle Informationen über unser neues MyDACCORD Dashboard bekommen. Hier haben wir alle Einzelheiten detailliert zusammengefasst und Ihnen praktische Tipps zur Handhabung des Dashboard gegeben. Jetzt sind Sie an der Reihe. Entdecken Sie unser neues Dashboard, welches wir mit viel Mühe und Liebe zum Detail für Sie gebaut haben. Gerne können Sie uns Feedback oder Verbesserungsvorschläge zukommen lassen.